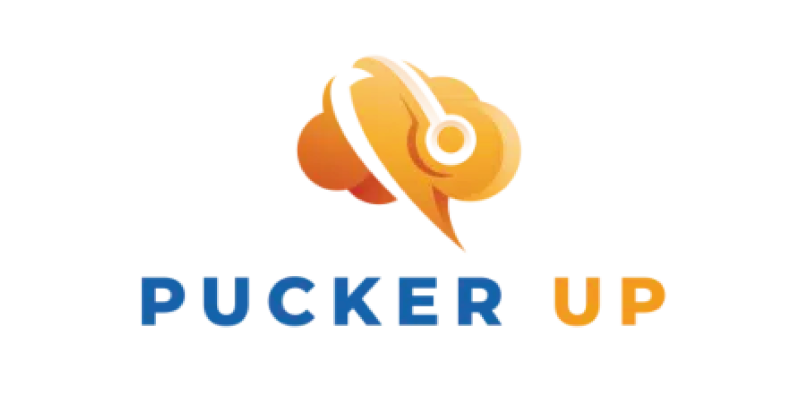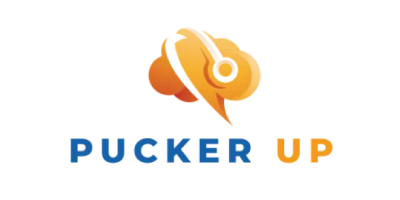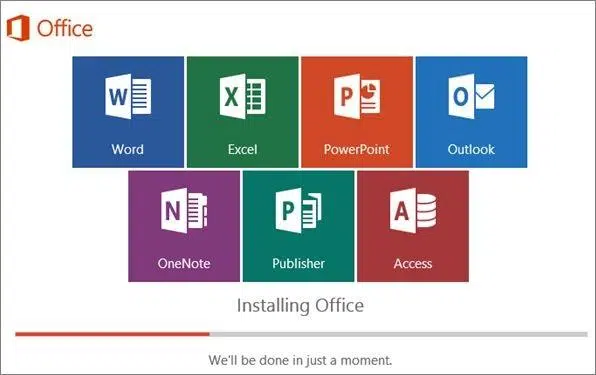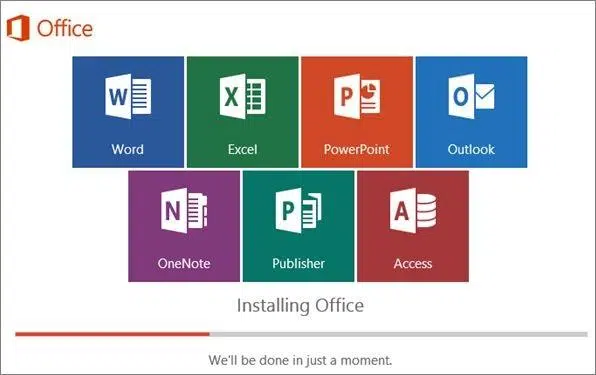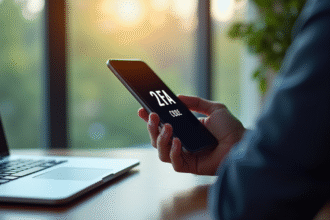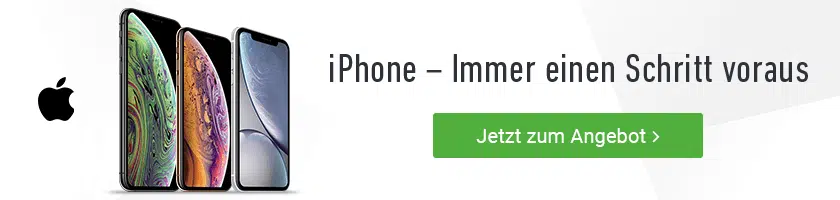Le transfert de Microsoft Office d’un ordinateur à un autre n’est plus une tâche fastidieuse. Après avoir reçu des commentaires importants de la part des utilisateurs en 2013, ils ont demandé des droits d’utilisateur pour transférer Microsoft Office vers le nouveau PC. Microsoft a finalement accepté de permettre aux utilisateurs de transférer leur Microsoft Office vers un nouvel ordinateur. Par conséquent, le transfert de Microsoft Office peut être fait en quelques minutes avec cet article.
A lire en complément : Comment installer la nouvelle version d'Internet Explorer ?
Source : souq.com
Avant de commencer à transférer Microsoft Office vers un nouvel ordinateur, vous devez désactiver votre compte Office et désinstaller Microsoft Office à partir de votre ancien ordinateur.
A lire également : Optimisez votre productivité avec un accès presse-papier simplifié sur Android
Désactiver Microsoft Office sur votre ancien ordinateur
- Ouvrez le navigateur Web sur votre ancien ordinateur à partir duquel vous souhaitez transférer Microsoft Office et accédez à Microsoft Webstore.
- S’ inscrire inscrivez-vous au Microsoft Store à l’aide de vos informations d’identification. Une fois connecté, vous pouvez voir la liste des installations actives que vous possédez actuellement.
- Recherchez un bouton orange nommé install dans la colonne Install, puis cliquez sur Installer.
- Maintenant, sous la colonne Installé, cliquez sur Désactiver l’installation.
- Cliquez sur Désactiver dans la fenêtre contextuelle pour confirmer que votre Office est désactivé.
Désinstaller Microsoft Office sur votre ancien ordinateur Windows
- Ouvrez la barre de recherche et entrez Panneau de configuration, cliquez dessus.
- Après avoir ouvert le Panneau de configuration, accédez à Programmes
- Cliquez sur Désinstaller et planifier, puis sélectionnez Microsoft Office dans la liste.
- Sélectionnez Désinstaller pour supprimer Office de votre ancien ordinateur Windows pour transférer Microsoft Office vers un autre ordinateur.
Désinstaller Microsoft Office sur votre ancien Mac
- Ouvrez le Finder et cliquez sur
- Recherchez Microsoft Office dans la liste des applications, cliquez dessus avec le bouton droit de la souris et placez-le dans la corbeille.
Vous pouvez maintenant installer Microsoft Office sur votre nouvel ordinateur.
Installer Microsoft Office sur un nouvel ordinateur
- Ouvrez le navigateur Web et accédez à la boutique en ligne Microsoft.
- Connectez-vous au Microsoft Online Store à l’aide de votre nom d’utilisateur et de vos mots de passe.
- Sous la rubrique Office, cliquez sur Installer pour télécharger un fichier de configuration.
- Maintenant, cliquez sur le fichier d’installation pour installer le logiciel.
- Après avoir installé Microsoft Office, ouvrez le logiciel et connectez-vous avec votre nom d’utilisateur et votre mot qui passe.
Enfin , vous avez transféré Microsoft Office à partir d’un ancien ordinateur vers un nouvel ordinateur. Si vous souhaitez déplacer Outlook vers un nouvel ordinateur ou d’autres applications Office, vous pouvez suivre les mêmes étapes que ci-dessus.
Si vous rencontrez des problèmes de connectivité ou d’autres problèmes courants avec Office, la section suivante de cet article vous aidera à trouver des solutions aux problèmes Office 365 courants.
Problèmes et solutions courants d’Office 365
- Problèmes de connexion dans Word 2016
Le problème de connexion à Microsoft Word est l’un des problèmes les plus courants dans Office 365. Fermez toutes les fenêtres du navigateur et essayez de vous connecter à Microsoft Word à l’aide des informations d’identification de votre compte Microsoft en mode privé ou en mode navigateur. Si cela ne fonctionne pas dans l’une des applications Office, essayez Réparer Office. Suivez les étapes ci-dessous pour ajouter Office réparation :
- Accédez au Panneau de configuration, accédez à Programmes
- Dans la liste des programmes installés, cliquez avec le bouton droit sur Microsoft Office.
- Cliquez sur Modifier et sélectionnez la réparation en ligne dans la liste des options.
- Une fois le processus de réparation terminé, redémarrez votre ordinateur. La solution ci-dessus résout le problème de connexion de Microsoft Word.
- Impossible d’accéder à PST dans Outlook 2013 après la mise à niveau à partir de Windows 10
Après la mise à niveau vers Windows 10, Outlook 2013 peut ne pas s’ouvrir. Le message d’erreur suivant peut s’afficher : Microsoft Outlook ne peut pas démarrer. Impossible d’ouvrir la fenêtre Outlook. Tous les dossiers ne peuvent pas être ouverts. L’accès au fichier est refusé. Vous n’avez pas l’autorisation d’accéder au fichier C : Users Documents Outlook Files filename.pst. Ce problème se produit lorsque vous êtes invité à vous connecter avec votre compte Microsoft au lieu du compte local. Cela peut être dû à des problèmes d’autorisation et peut être résolu par les étapes suivantes :
- Accédez à l’Explorateur de fichiers et accédez à l’emplacement du fichier spécifié dans l’erreur.
- Cliquez avec le bouton droit sur le fichier et
- Accédez à l’onglet Sécurité et cliquez sur le bouton Modifier.
- Sélectionnez votre compte d’utilisateur et définissez l’autorisation comme contrôle total.
- Faites de même pour tous les administrateurs et le système pour accorder des privilèges de contrôle total.
- Redémarrez Outlook et accédez à votre fichier .pst.
La solution ci-dessus permettra de résoudre l’incapacité d’accéder à PST dans Outlook 2013. Le transfert de fichiers Outlook peut être une tâche pénible si vous n’avez pas Office 365 ont. En fait, Office 365 vous permet d’avoir une copie de vos données Outlook dans le cloud. La migration de PST vers Office 365améliorera l’accessibilité.
Voici quelques problèmes et solutions Office 365 courants pour résoudre ces problèmes.