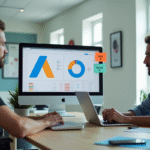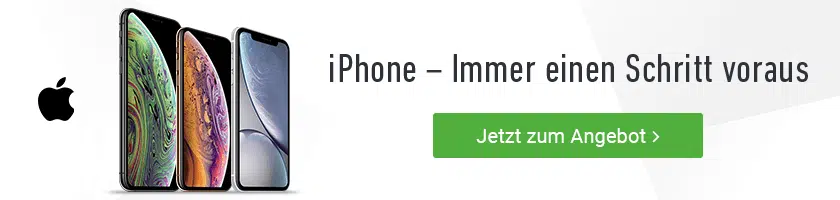Connecter votre téléphone portable à votre PC ou ordinateur portable offre de nombreux avantages. C’est le moyen le plus simple d’échanger des données – soit par câble USB, soit sans fil. Vous trouverez dans notre article les possibilités de connecter votre smartphone à votre PC.
A découvrir également : Les marques de montres intelligentes les plus fiables sur AliExpress
Contenu – Tout en un coup d’œil
- Connecter le téléphone mobile à l’ordinateur via le câble
- Connectez votre téléphone portable à votre PC via Bluetooth
- Connectez votre téléphone à votre PC avec Windows 10
- Comment utiliser les smartphones Android
- Voici comment vous travaillez avec les iPhones
A lire aussi : Comment suivre l'actualité de la cryptomonnaie en temps réel
Si vous souhaitez connecter votre téléphone portable à l’ordinateur ou à l’ordinateur portable, il existe différentes méthodes. Qu’il s’agisse d’un classique par câble ou sans fil – votre téléphone est simplement connecté au PC. Vous pouvez ainsi transférer par exemple vos photos ou vidéos à la vitesse de l’éclair. Dans ce qui suit, nous vous expliquerons quelles sont les possibilités qui existent et comment vous les réalisez.
Plan de l'article
1. connecter le téléphone mobile au PC par câble
connecter le  téléphone mobile au PC par câble
téléphone mobile au PC par câble
La façon la plus simple et la plus connue de connecter un smartphone à un ordinateur est probablement le câble. Vous aurez besoin d’un câble USB à micro USB pour tous les appareils Android, tandis que les utilisateurs Apple auront besoin d’un câble Lightning. Habituellement, les câbles font partie de l’équipement de base lors de l’achat d’un téléphone mobile.
Pour
créer un lien entre le téléphone mobile et l’ordinateur, procédez comme suit
:
- Branchez une extrémité du câble Lightning ou Micro USB dans le connecteur approprié de votre smartphone.
- Branchez l’autre extrémité du câble à votre PC, ordinateur portable ou Mac.
- Idéalement, votre PC reconnaîtra automatiquement le téléphone et installera les programmes nécessaires.
- Confirmez sur votre smartphone que l’ordinateur est autorisé à s’y connecter.
- Une fenêtre de sélection s’ouvre maintenant sur le bureau du PC. Sélectionnez Ouvrir dossier pour afficher les fichiers. Si la fenêtre ne s’ouvre pas, allez dans Poste de travail ou Ordinateur et sélectionnez le disque amovible.
- Ouvrir maintenant, appelé Interne ou Téléphone. Si une carte SD est disponible, le PC vous montrera également le dossier Card.
- Votre téléphone portable est maintenant connecté au PC.
2. Connecter le téléphone mobile au PC via Bluetooth
Connecter le téléphone mobile 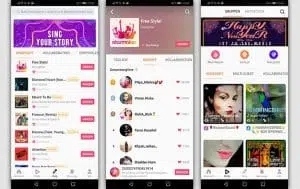
Bien entendu, vous pouvez également créer une liaison sans fil entre votre smartphone et votre ordinateur, par exemple via Bluetooth.
- Activez Bluetooth sur votre téléphone.
- Descendez à gauche dans la barre des tâches à partir de votre ordinateur jusqu’à l’icône
- Ouvrez les paramètres et cliquez sur Appareils.
Connectez votre téléphone portable à votre PC via Bluetooth
- Activez Bluetooth.
- Sélectionnez Ajouter Bluetooth ou un autre périphérique et dans la fenêtre qui s’ouvre, cliquez sur Maintenant votre PC recherche des périphériques.
Connectez votre téléphone portable à votre PC via Bluetooth
- Sélectionnez votre téléphone dans la liste et appuyez sur Connecter.
- Si vous souhaitez maintenant transférer des données, sélectionnez le fichier approprié, appuyez sur Envoyer ou Partager, puis sélectionnez Bluetooth Sélectionnez maintenant le périphérique cible et c’est terminé.
3. connecter le téléphone mobile au PC avec Windows 10
Depuis le système d’exploitation Windows 10, Microsoft offre une autre possibilité de connecter le téléphone portable à l’ordinateur. Cela fonctionne avec les téléphones Android et les iPhones Apple. Toutefois, les utilisateurs d’Android ont ici des avantages, puisque le lien vers Windows 10 est déjà plus développé et offre plus de fonctions.
C’est ainsi que vous travaillez avec les smartphones Android :
Pour connecter un téléphone Android à un ordinateur, Microsoft utilise l’application Android Microsoft Launcher.
- Descendez à gauche dans la barre des tâches à partir de votre ordinateur jusqu’à l’icône
- Ouvrez les paramètres et cliquez sur Téléphone.
Connectez votre téléphone à votre PC avec Windows 10
- Sélectionnez votre téléphone portable, puis Ajouter un téléphone portable.
Connectez votre téléphone à votre PC avec Windows 10
- Entrez maintenant votre numéro de téléphone dans le champ de saisie, Windows 10 ouvrira un clic sur Envoyer.
- Vous recevrez un SMS avec un lien de téléchargement vers le Microsoft Launcher. En même temps, votre smartphone avec numéro sera enregistré sous Windows.
- Suivez les étapes pour télécharger et configurer le Lanceur Microsoft. Donnez à l’application l’accès à la fonction téléphone pour assurer un fonctionnement sans faille.
- Lorsque le Lanceur Microsoft est en cours d’exécution, cliquez sur Partager dans votre menu Android et continuez sur le PC. Vous pouvez maintenant facilement transférer vos photos, vidéos ou documents sur votre ordinateur Windows.
Comment utiliser un iPhone
Les utilisateurs d’iPhone peuvent également connecter leur appareil à Windows 10, mais les fonctionnalités sont plus limitées qu’avec Android. Apple n’autorise pas d’écrans de démarrage alternatifs sur les iPhones, car actuellement seuls les liens peuvent être échangés. Le navigateur Edge est utilisé pour le lien.
- Dans le coin inférieur gauche de la barre des tâches de votre ordinateur, cliquez sur l’icône de démarrage.
- Ouvrez les paramètres et cliquez sur Téléphone.
- Sélectionnez votre téléphone mobile, puis Ajouter un téléphone mobile.
- Entrez maintenant votre numéro de téléphone dans le champ de saisie, Windows 10 ouvrira un clic sur Envoyer.
- Vous recevrez un SMS avec le code de téléchargement pour Microsoft Edge. Téléchargez et exécutez le navigateur iOS.
- Connectez-vous à Edge avec votre compte Microsoft, c’est le seul moyen de vous connecter. Votre iPhone apparaît maintenant sur le PC sous la rubrique Téléphones mobiles reliés.
- Vous pouvez maintenant échanger des liens entre les deux appareils.

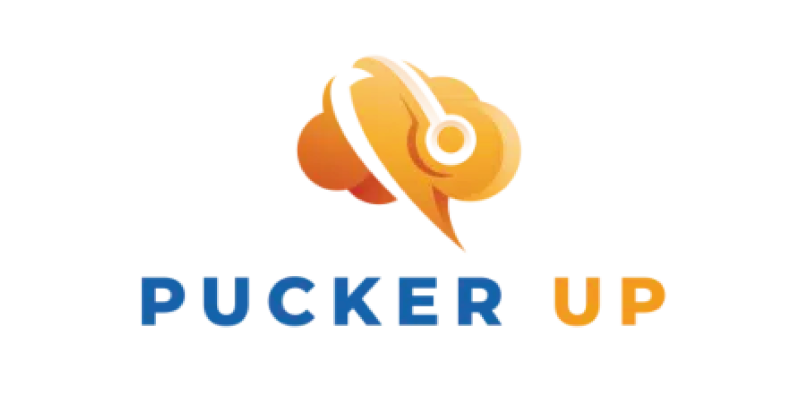
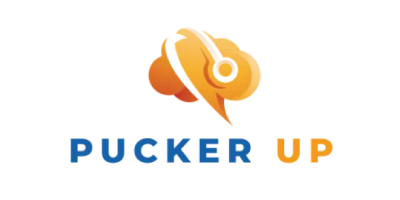
 Connectez votre téléphone portable à votre PC via Bluetooth
Connectez votre téléphone portable à votre PC via Bluetooth Connectez votre téléphone portable à votre PC via Bluetooth
Connectez votre téléphone portable à votre PC via Bluetooth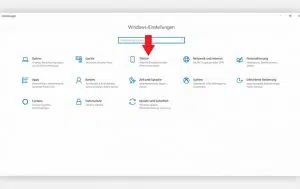 Connectez votre téléphone à votre PC avec Windows 10
Connectez votre téléphone à votre PC avec Windows 10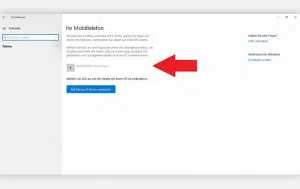 Connectez votre téléphone à votre PC avec Windows 10
Connectez votre téléphone à votre PC avec Windows 10