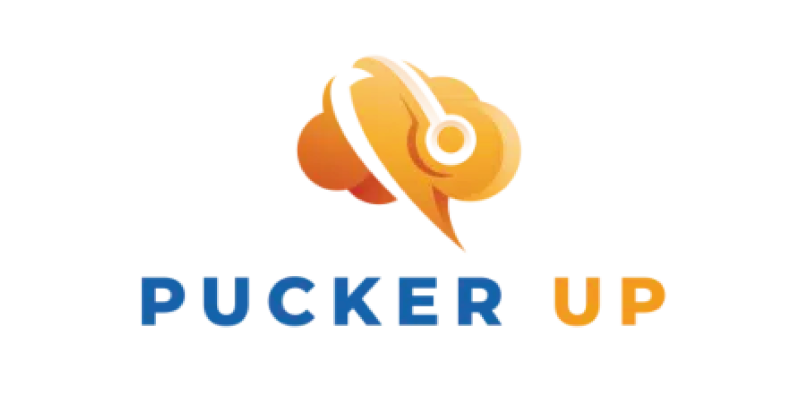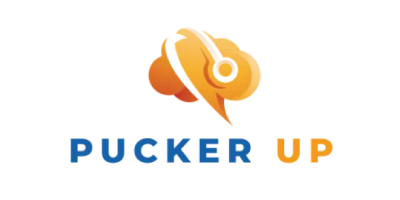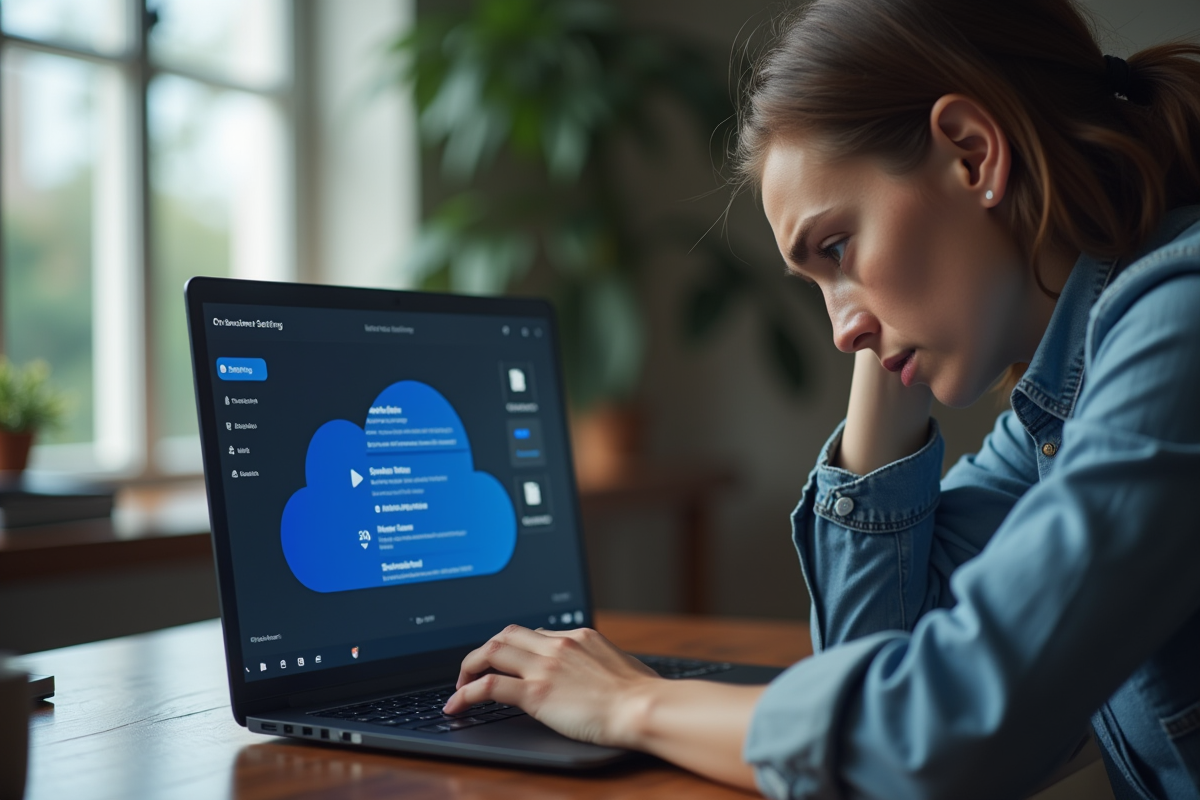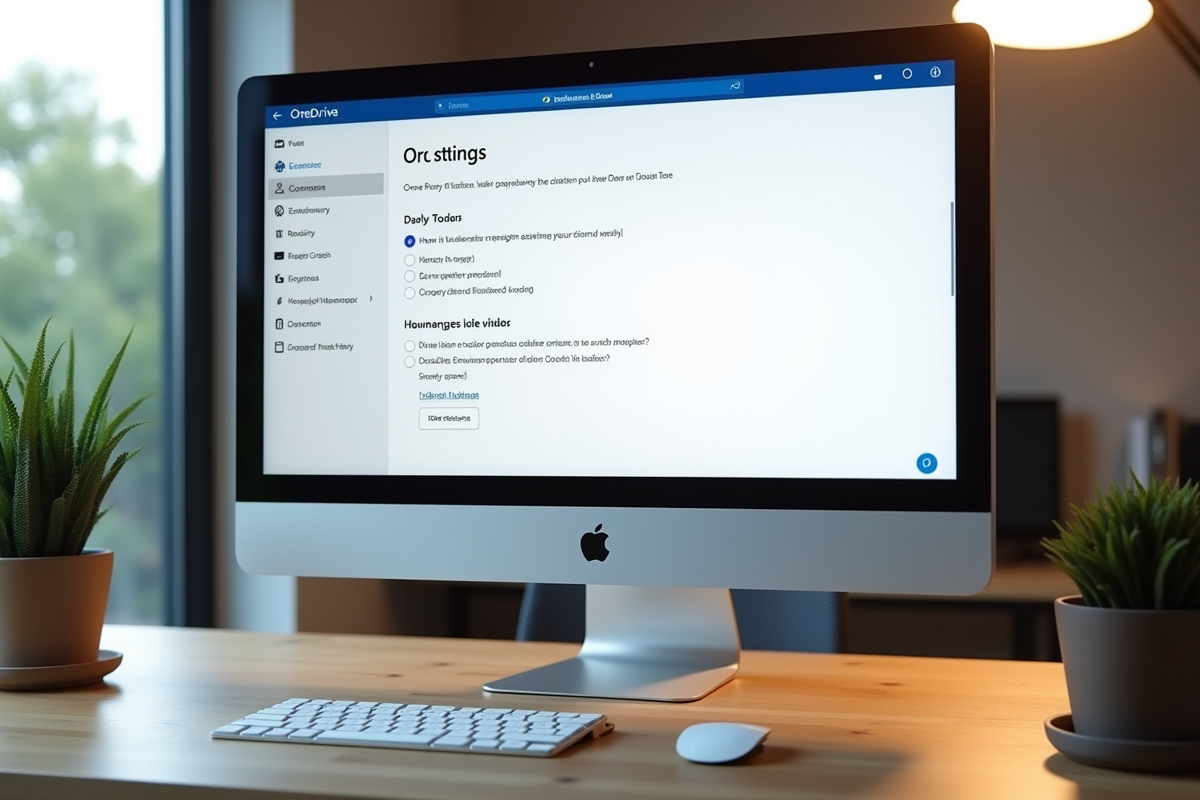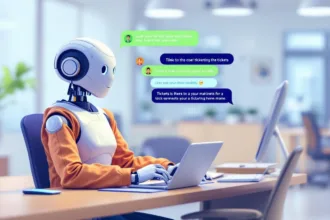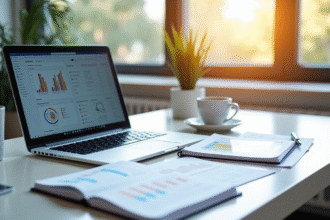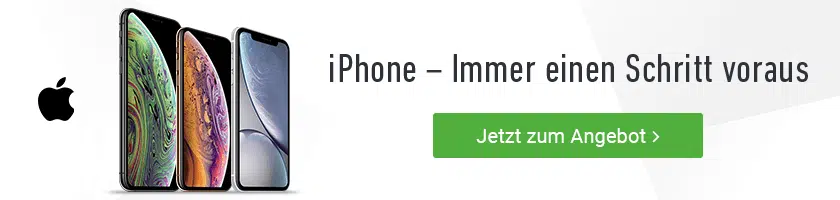Les utilisateurs de OneDrive peuvent être confrontés à la synchronisation automatique des fichiers, ce qui peut rapidement saturer l’espace de stockage et ralentir les performances de l’appareil. Cette fonctionnalité, bien que pratique pour certains, peut devenir un véritable casse-tête pour ceux qui préfèrent avoir un contrôle total sur les fichiers qu’ils souhaitent sauvegarder ou partager.
Heureusement, il est possible de désactiver cette option pour gérer manuellement les transferts de fichiers. En ajustant les paramètres de synchronisation, les utilisateurs peuvent éviter les désagréments tout en continuant à bénéficier des avantages de OneDrive pour la gestion de leurs documents.
A voir aussi : Agendis 22 : Outil de gestion et planification, comment l’utiliser ?
Plan de l'article
Comprendre le fonctionnement de OneDrive
Pour maîtriser OneDrive, vous devez comprendre son fonctionnement. Ce service de stockage en ligne de Microsoft s’intègre profondément avec Windows et d’autres produits de la suite Office. Généralement, OneDrive synchronise automatiquement les fichiers présents dans des dossiers spécifiques de votre ordinateur, tels que les documents, les images et le bureau.
Synchronisation automatique
La synchronisation automatique permet de garder vos fichiers à jour sur tous vos appareils connectés, mais elle peut rapidement devenir envahissante. Pour désactiver cette fonction, il faut accéder aux paramètres de OneDrive.
A voir aussi : Comment ça marche Mozilla Firefox ?
Étapes pour désactiver la synchronisation automatique :
- Ouvrez OneDrive en cliquant sur l’icône du cloud dans la barre des tâches.
- Accédez aux paramètres en cliquant sur les trois points horizontaux.
- Sélectionnez l’onglet Compte et cliquez sur Choisir les dossiers.
- Décochez les dossiers que vous ne souhaitez pas synchroniser automatiquement.
Choisir les fichiers à synchroniser
Pour une gestion plus fine, OneDrive permet de choisir spécifiquement quels fichiers ou dossiers synchroniser. Cette fonctionnalité est particulièrement utile pour les professionnels travaillant sur des projets variés nécessitant des niveaux de confidentialité différents.
Avantages de la sélection manuelle :
- Contrôle total sur les fichiers synchronisés.
- Préservation de l’espace de stockage.
- Réduction des risques de fuite d’informations sensibles.
En maîtrisant ces paramètres, vous pourrez utiliser OneDrive de manière optimale tout en évitant les transferts automatiques de fichiers non désirés.
Arrêter la synchronisation automatique des fichiers
Pour ceux qui souhaitent reprendre le contrôle sur leurs fichiers, arrêter la synchronisation automatique sur OneDrive est une étape essentielle. La procédure est simple et ne nécessite pas de compétences techniques avancées. Voici comment procéder.
Étapes pour désactiver la synchronisation
Ouvrez l’application OneDrive sur votre ordinateur. Cliquez sur l’icône du cloud située dans la barre des tâches. Suivez ces étapes :
- Accédez aux paramètres en cliquant sur les trois points horizontaux.
- Dans l’onglet Compte, sélectionnez Choisir les dossiers.
- Décochez les dossiers que vous ne souhaitez plus synchroniser automatiquement.
Pause et arrêt de la synchronisation
Pour une solution temporaire, vous pouvez aussi mettre en pause la synchronisation. Voici comment :
- Ouvrez OneDrive en cliquant sur l’icône du cloud.
- Choisissez Plus et cliquez sur Mettre en pause la synchronisation.
- Sélectionnez la durée de la pause : 2, 8 ou 24 heures.
Pour arrêter définitivement la synchronisation, désactivez OneDrive au démarrage de Windows :
- Accédez aux paramètres de OneDrive.
- Dans l’onglet Paramètres, décochez Démarrer OneDrive automatiquement quand j’ouvre une session Windows.
Ces étapes vous permettront de gérer efficacement les fichiers synchronisés avec OneDrive et d’éviter les transferts automatiques non désirés.
Gérer les paramètres de synchronisation de OneDrive
Pour une gestion optimale des fichiers sur OneDrive, configurez les paramètres de synchronisation selon vos besoins. Cette configuration vous permettra de préciser quels dossiers synchroniser et d’optimiser l’espace de stockage de votre appareil.
Configurer les dossiers synchronisés
En accédant aux paramètres de OneDrive, vous avez la possibilité de choisir les dossiers à synchroniser. Voici comment :
- Ouvrez l’application OneDrive.
- Cliquez sur l’icône du cloud dans la barre des tâches.
- Accédez aux paramètres via les trois points horizontaux.
- Sélectionnez l’onglet Compte, puis cliquez sur Choisir les dossiers.
- Décochez les dossiers que vous ne souhaitez pas synchroniser.
Optimiser l’espace de stockage
En fonction de la capacité de stockage de votre appareil, OneDrive propose des options pour optimiser l’espace utilisé. Utilisez la fonctionnalité Fichiers à la demande :
- Ouvrez les paramètres de OneDrive.
- Dans l’onglet Paramètres, cochez l’option Fichiers à la demande.
- Cette option permet de voir tous vos fichiers dans l’explorateur sans qu’ils soient tous téléchargés sur votre appareil.
Ces ajustements vous offrent une flexibilité accrue, vous permettant de synchroniser uniquement les dossiers nécessaires et de libérer de l’espace sur votre disque dur. La gestion fine des paramètres de synchronisation vous permet de tirer le meilleur parti de OneDrive sans encombrer votre appareil inutilement.
Solutions alternatives pour la gestion des fichiers
Utiliser des logiciels de gestion de fichiers
Outre OneDrive, envisagez d’autres solutions pour une gestion plus autonome de vos fichiers. Des logiciels spécialisés offrent des fonctionnalités avancées et une personnalisation accrue. Voici quelques recommandations :
- FreeFileSync : un outil open-source permettant de synchroniser des dossiers entre différents appareils. Il offre des options de comparaison et de filtrage avancées.
- GoodSync : un logiciel payant qui synchronise et sauvegarde vos fichiers automatiquement, tout en offrant une interface utilisateur intuitive.
- SyncBack : une solution flexible avec des versions gratuites et payantes, adaptée à la fois pour les utilisateurs particuliers et les entreprises.
Configurer des sauvegardes manuelles
Pour ceux qui préfèrent une approche plus traditionnelle, configurez des sauvegardes manuelles de vos fichiers. Cette méthode offre un contrôle total sur les données transférées sans dépendre d’un service de synchronisation automatique.
- Organisez vos dossiers de manière logique.
- Utilisez des disques durs externes ou des clés USB pour stocker vos sauvegardes.
- Planifiez des moments réguliers pour copier vos fichiers importants.
Cloud alternatif et stockage hybride
Adoptez une stratégie de stockage hybride pour combiner les avantages du cloud et du stockage local. Voici quelques alternatives :
- Google Drive : offre des fonctionnalités similaires à OneDrive et s’intègre bien avec les services Google.
- Dropbox : réputé pour sa simplicité et sa fiabilité, il permet une gestion facile des fichiers partagés.
- iCloud : idéal pour les utilisateurs d’Apple, avec une intégration fluide dans l’écosystème macOS et iOS.