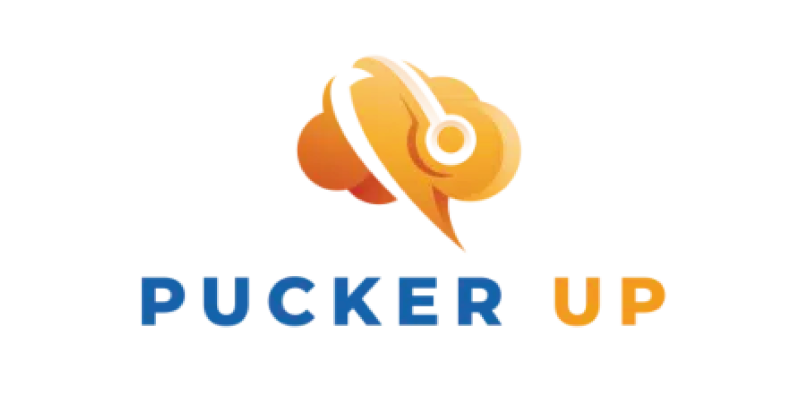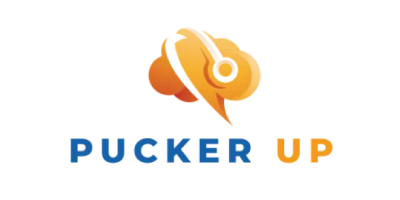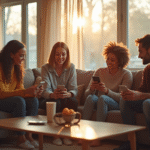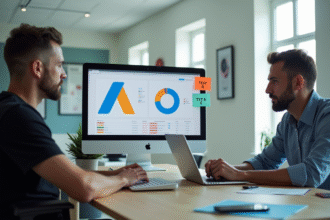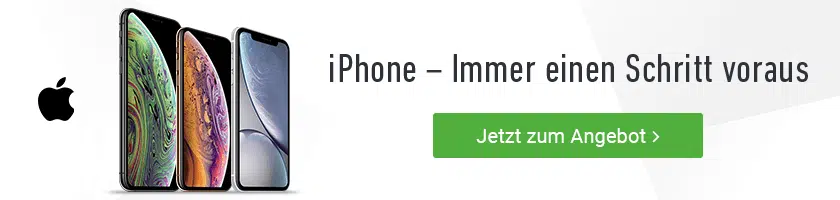Si vous voulez faire une capture d’écran avec votre smartphone Huawei, le fabricant chinois vous offre plusieurs possibilités : Que ce soit par combinaison de touches, par le lien de capture d’écran ou par votre articulation – le processus est très simple. Nous vous expliquerons comment faire des captures d’écran des téléphones Huawei respectifs.
Toutes les options de capture d’écran en un coup d’œil
A découvrir également : Calcul fréquence courant électrique : méthode simple et précise
- Créez une capture d’écran de Huawei à l’aide des touches de raccourci.
- Créer une capture d’écran Huawei en utilisant le raccourci Screenshot Shortcut
- Capture d’écran Huawei crée par knuckle
Les captures d’écran sont des photos de l’ensemble de votre écran dans le mode actuel et peuvent être facilement créées. Pour les captures d’écran, vous n’avez pas besoin de télécharger une application spéciale, mais plutôt de les faire avec une simple combinaison de touches, par exemple. Avec les modèles Huawei, cela peut être fait de différentes manières.
1. créer une capture d’écran de Huawei en utilisant la combinaison de touches
créer une capture d’ écran de Huawei – il fonctionne avec cette combinaison de touches.
écran de Huawei – il fonctionne avec cette combinaison de touches.
A lire également : Méthode pour voir la photo de profil Instagram en haute résolution
- Maintenez enfoncées simultanément les touches Marche/Arrêt et Volume enfoncé pendant un court instant.
- Un signal sonore, visuel ou vibrant indique que votre capture d’écran a été prise.
- Votre capture d’écran est affichée dans une petite image dans la moitié inférieure gauche de l’écran. Par un effacement vers la gauche, vous le supprimez, mais il est automatiquement sauvegardé. Si vous appuyez dessus, vous pouvez modifier ou supprimer l’image directement.
- Vous pouvez trouver votre capture d’écran dans la galerie dans l’album Captures d’écran ou sous Toutes les photos.
Ceci s’applique entre autres aux modèles suivants :
Gamme P : P20, P20 Pro, P20 Lite, P10, P10 Plus, P10 Lite
Mate Series : Mate 20, Mate 20 Pro, Mate 20 Lite, Mate 20 Lite, Mate 10, Mate 10 Pro, Mate 10 Lite
Série Y : Huawei Y7, Huawei Y6
- Ouvrez la fenêtre de notification. Pour ce faire, faites glisser votre doigt du haut de l’écran vers le bas.
- Sélectionnez le bouton Capture d’écran et appuyez dessus pour prendre une capture d’écran du contenu de l’affichage actuel.
- Un signal sonore, visuel ou vibrant indique que votre capture d’écran a été prise.
- Votre capture d’écran est affichée dans une petite image dans la moitié inférieure gauche de l’écran. Par un effacement vers la gauche, vous le supprimez, il est sauvegardé automatiquement. Si vous appuyez dessus, vous pouvez modifier ou supprimer l’image directement.
- Vous pouvez trouver votre capture d’écran dans la galerie dans l’album Captures d’écran ou sous Toutes les photos.
Si votre smartphone Huawei n’a pas le lien capture d’écran dans la fenêtre de notification, ajoutez-le simplement en cliquant sur Modifier.
Créez une capture d’écran de Huawei avec votre articulation
Créez une 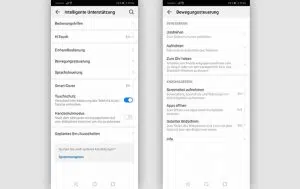
Les modèles du fabricant chinois offrent une autre possibilité de faire une capture d’écran : Avec ton articulation. Tous les téléphones Huawei équipés de l’interface utilisateur EMUI 5 (sortie 2016) ou plus récents disposent de cette fonctionnalité.
Vous l’avez configuré sous Paramètres > Prise en charge intelligente > Motion Control. Activez l’interrupteur Smart Screenshot à cet endroit.
- Tapez deux fois sur votre articulation en succession rapide sur l’écran.
- Un signal sonore, visuel ou vibrant indique que votre capture d’écran a été prise.
- Votre capture d’écran est affichée dans une petite image dans la moitié inférieure gauche de l’écran. Par un effacement vers la gauche, vous le supprimez, mais il est automatiquement sauvegardé. Si vous appuyez dessus, vous pouvez modifier ou supprimer l’image directement.
- Vous pouvez trouver votre capture d’écran dans la galerie dans l’album Captures d’écran ou sous Toutes les photos.
Mais ce n’est pas tout : vous pouvez utiliser votre articulation non seulement pour faire des captures d’écran, mais aussi pour découper des sections individuelles de votre écran actuel. Pour ce faire, placez votre articulation sur l’écran et dessinez avec elle la zone correspondante. La section à l’intérieur de la ligne bleue est ensuite découpée et peut être éditée à volonté.